你是否曾经因为找不到文档而苦恼
你是否曾经对着Windows自带搜索焦急等待
现在,有了Everything,这一切都不再是问题
Everything体积小巧(安装程序不到2MB),除了初次运行需要扫描外,之后运行几乎不占用内存,对存储的需求也不高
最重要的是:它 真 的 快 !
从下面这张GIF可以看到,在我的电脑上,几乎是输入的瞬间就弹出了结果,而且是全盘搜索
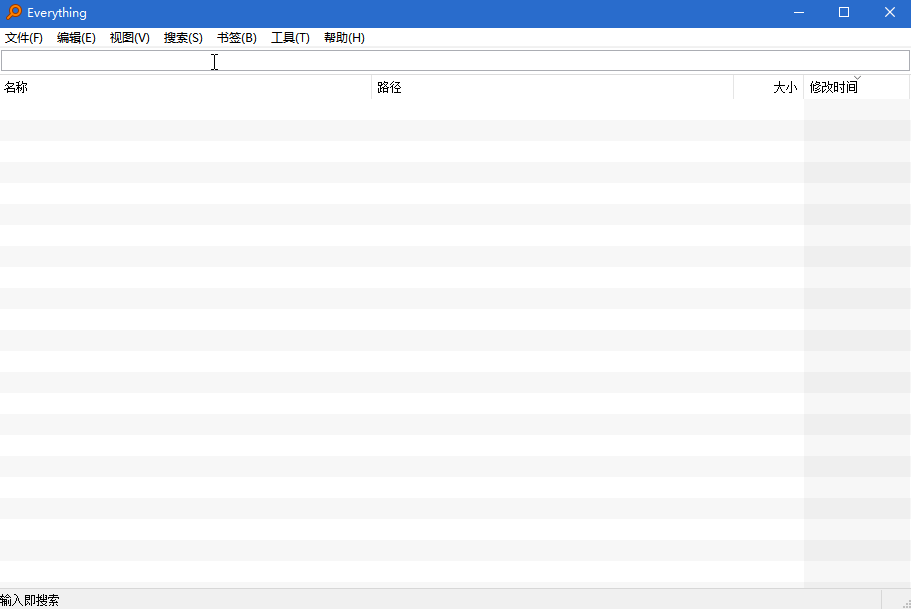
不过它这么厉害,也不是在任何地方都能施展拳脚
EveryThing只能在NTFS文件系统上使用,而且只能索引文件的基本信息(文件名/修改日期等)
因此,在非NTFS系统,比如Linux或者旧式的windows上就不能用,对于搜索文件内容也不支持
不过,这不妨碍它成为Win7/Win10下的搜索利器
下面,我们来看一看它的安装与使用方法吧
安装部分:
(文章末尾附有软件下载地址)
安装过程基本就是无脑点点点
下面一个地方可能需要注意一下:
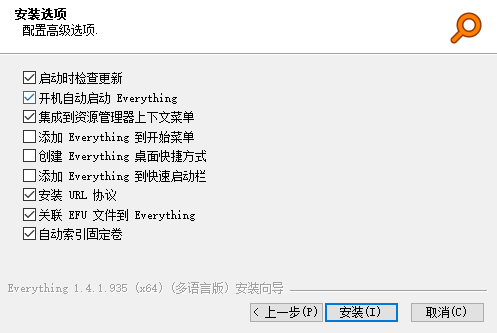
图上是我的选择,我十分依赖Everything所以选择了开机启动,它并不会拖慢很多开机时间

启动后桌面右下角会显示小图标,点击就能打开
所以我没有选择创建 快捷栏/桌面/开始菜单 快捷方式
大家可以根据自己的习惯设置
需要注意的是,每次开机后Everything会更新数据库,初次打开可能会延迟一段时间
添加到资源管理器上下文菜单这个选项的作用是
在你浏览文件夹时右键空白处,会出现在当前文件夹搜索的选项,个人认为很实用
其它看不懂的就不用管了,默认就好
使用部分:
打开软件,它的界面是这样的:
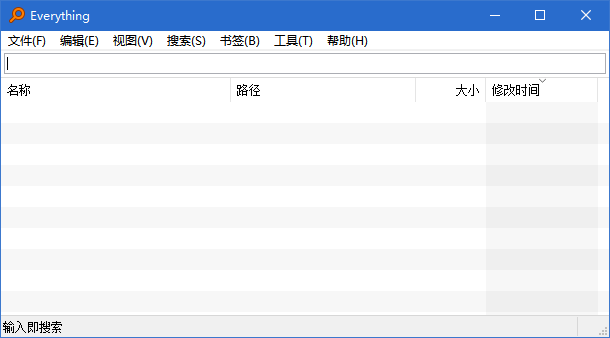
实际使用时要窗口要很大才能显示得很好
输入就能搜索全盘文件,双击文件名可以打开
双击文件路径可以打开所在位置(需要在“结果”选项页面打开这个功能)
右键文件可以打开常规的右键菜单进行 编辑/删除/复制 等操作
窗口左下角会显示搜索到的文件总数,右下角是总大小(需要在“视图”选项页面打开这个功能)
搜索时用空格分开各个关键词
我习惯按照修改日期而不是文件名排序搜索结果,便于寻找最近的文件
如果你只需要简单傻瓜式使用,那么这篇文章到这里就结束了
但是,安装一个软件,我们怎么能不去研究一下它的设置呢
下面我来介绍一下它的设置部分(以我的设置为例)
主界面的选项主要是这两个:
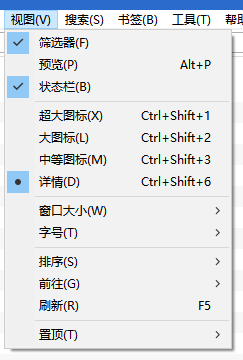
这个界面的设置点一点就知道是什么了
我的设置仅供参考
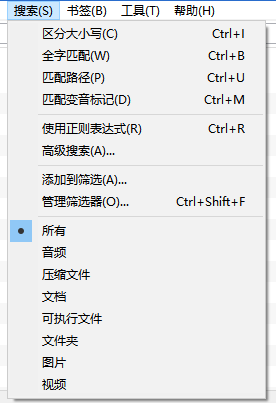
这个界面是搜索时的一些设置
鼠标放到选项上会在状态栏显示这个选项的作用(需要在“视图”选项页面打开这个功能)
如果你不会用正则表达式就不要打开它,它和平常的搜索习惯有出入
强烈建议关闭全字匹配,不然搜索中文文件名的一部分会出现搜不到的情况
高级搜索在有特别需求时可以用一下
接下来是选项界面的一些设置
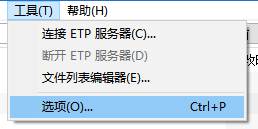
这个里面设置很多,明天再写,咕咕咕
好的在两周之后我回来更新了(发出咕咕咕的声音)
鼠标在选项上悬停会有详细解释(需要在“视图”选项页面打开这个功能),因此一些设置不做过多介绍
其实有的我也不知道有什么作用(捂脸)
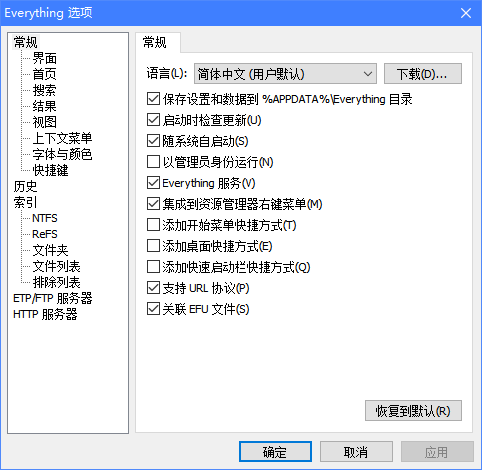
这个界面的选项有一部分在安装时就有过了
并不建议以管理员身份运行,否则在搜索界面打开的所有程序都是以管理员身份运行的
此时需要打开“EveryThing服务”,确保以不同账户登录系统时都能使用
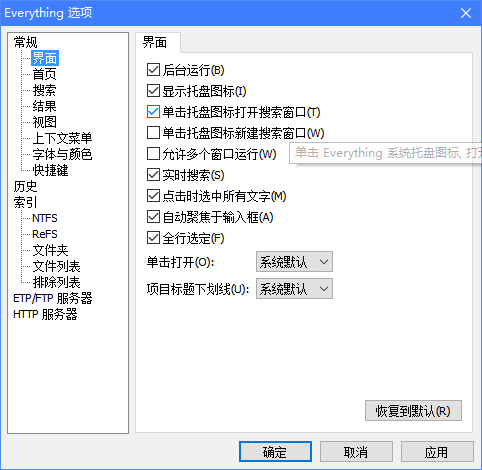
建议勾选后台运行和实时搜索,这会提高使用效率
个人偏向于在一个窗口里解决问题,因此关闭了多窗口运行,打开了单击托盘图标时打开搜索窗口
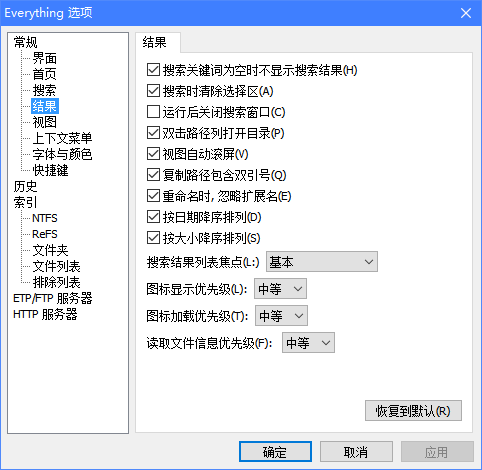
建议打开双击路径打开目录
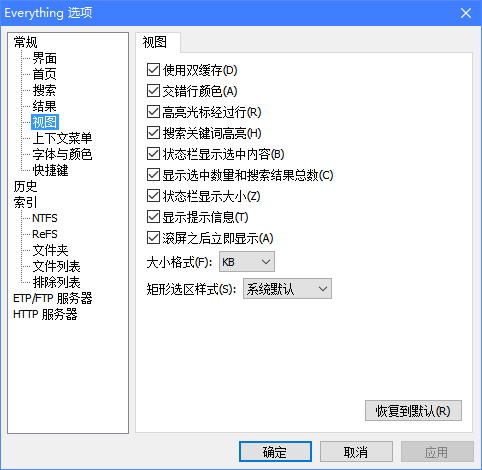
建议打开交错行颜色和高亮关键词(防止眼瞎)
建议打开显示大小和显示结果数量(事实证明这并不会拖慢很多速度)
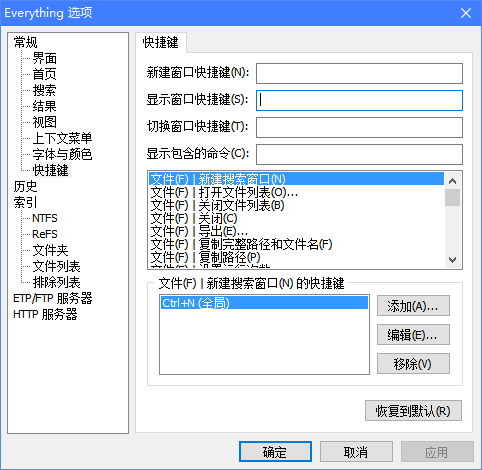
强烈建议设置“显示窗口快捷键”,这样可以在任何地方一键打开搜索窗口
不过需要注意不能和系统和各个软件的快捷键冲突(推荐Alt+F)
什么?你问我为什么我没有设置快捷键?
这是因为我用了其它的一键打开的方法
即 环境变量+快捷方式/批处理 大法,可以做到一键打开电脑上的所有软件
这种方法将会在之后的博文《如何拥有一块空白桌面》中介绍
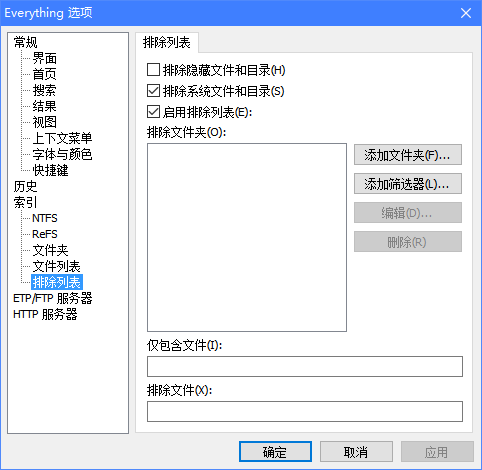
建议打开排除系统文件,以及手动增加一些排除目录,以防止搜索中出现过多无关结果
一些使用范例:
*flac
搜索全盘flac格式文件
*或<空格>
这个有什么用呢?
前面提到我是按时间顺序排列文件的
这样就可以看到整个硬盘文件的实时变化
这可以用来寻找 某软件的默认下载位置/某游戏存档保存位置/steam截图保存目录 等等……
之后想到再补充(。・∀・)ノ
本篇文章使用的截图软件为Snipaste和ScreenToGIF
Everything官方下载地址←不用翻墙,注意操作系统是64位还是32位
Everything官方帮助文档(中文)←官方的帮助,比这篇博客要详细得多
苟利数学生死以
博文咕咕咕
Tetris真好玩
风痕真可爱
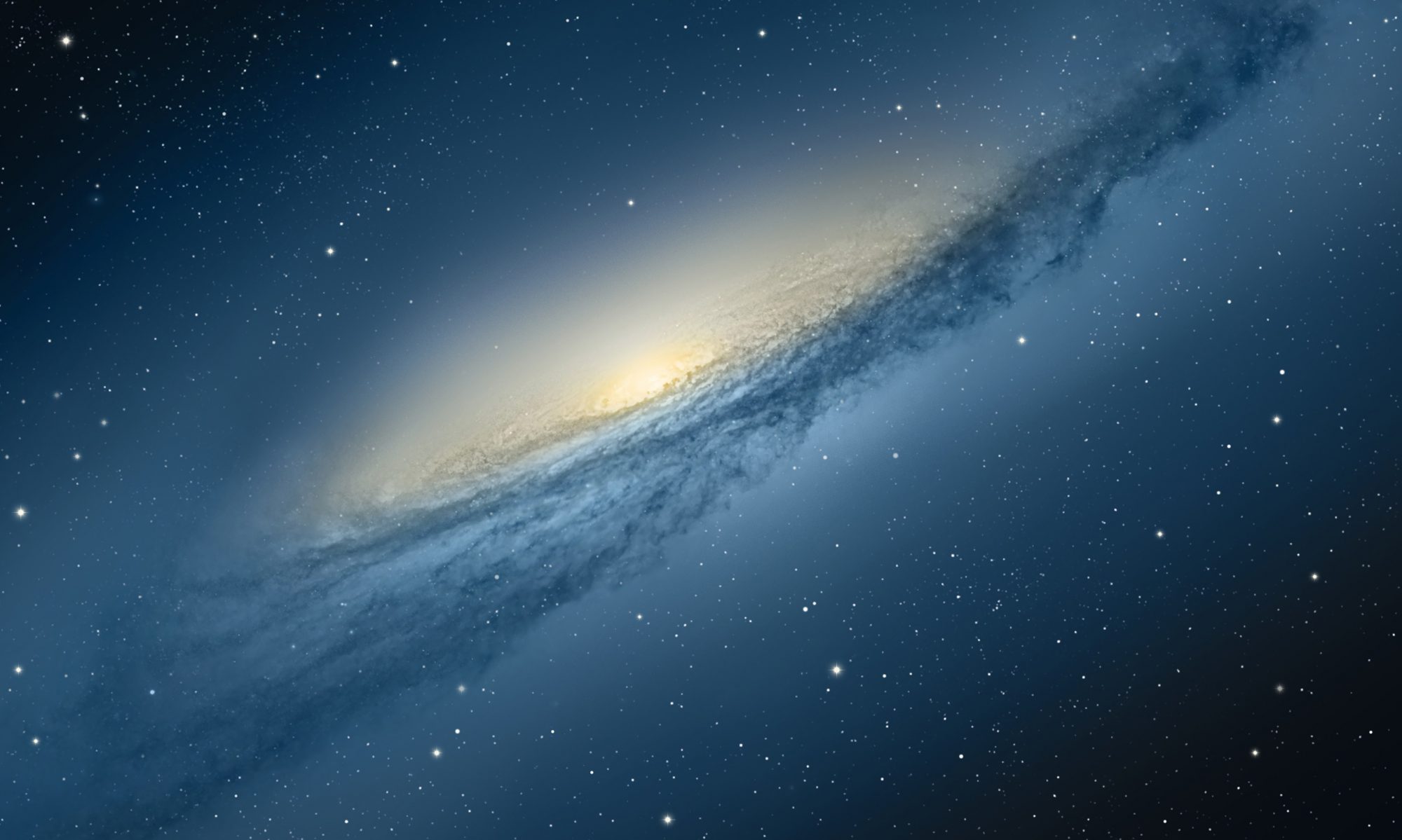

这个确实好用